 Gmail初心者
Gmail初心者Gmailアカウントの切り替えには、毎回ログインやログアウトが必要なのかな?
毎回ログインするのは面倒だよね。
 Dr.オフィス
Dr.オフィスGmailアカウントの切り替えは簡単にできるよ。
毎回ログインやログアウトをしなくても使いたいアカウントをクリックするだけでOKなんだ!
Gmailで複数のアカウントを使い分ける場合には、毎回ログインやログアウトをするのは面倒ですよね。
Gmailのアカウントは、切り替えたいアカウント名をクリックするだけで切り替えが可能です。
- Gmail画面でアカウントアイコンをクリックする
- 切り替えたいアカウントをクリックする
 Dr.オフィス
Dr.オフィスGmailを10年以上使った経験をもとに、Gmailアカウントの切り替え方法について解説していくよ。
Gmailアカウントの切り替えは、アカウントの管理画面を表示させて切り替えたいアカウントを選ぶだけです。
初めてアカウントを使うときやパスワードの変更を行った場合にはログインが必要になりますが、それ以外はクリックで簡単に切り替えできます。
Gmailアカウントの作成方法や使い方ついては≫Gmailアカウントについてで詳しく解説しておりますので、ぜひそちらも参考にしてみてくださいね。
※本記事は『OS:Windows10』ブラウザは『Google chrome』を使用しています。
パソコンからのGmailアカウント切り替え
パソコンでGmailのアカウントを切り替えたいときは、Gmail画面のアカウントアイコンから操作します。
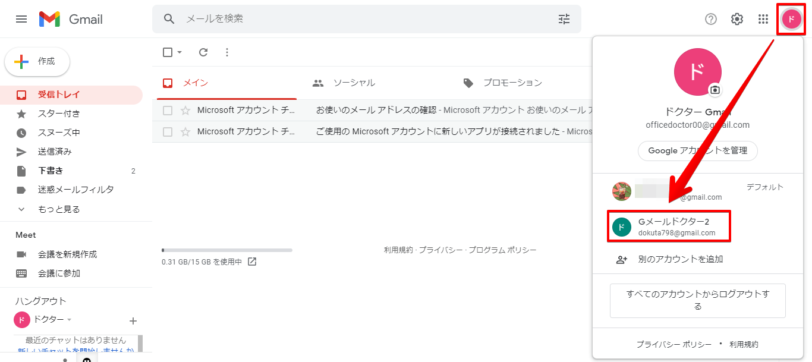
画面右上にあるアカウントアイコンをタップしてアカウントの管理画面を開き、使いたいアカウントを選択するとアカウントが切り替わります。
スマホアプリでのGmailアカウント切り替え
GmailアカウントはiPhoneやAndroidで使用するスマホ版でも、アカウントアイコンをタップして切り替えを行えます。
さらに、スマホアプリのGmailではアカウントを切り替えなくても他のアカウントのメールを参照することも可能です。
スマホでの切り替えもアカウントアイコンから
スマホアプリのGmailも、アカウントアイコンから切り替えていきます。
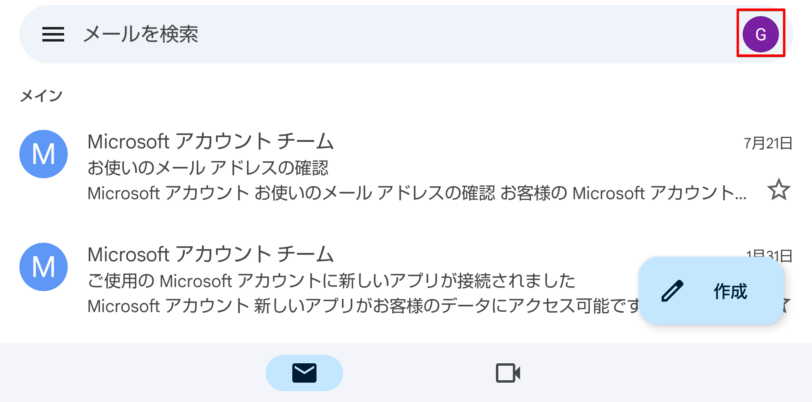
Gmailアプリを開いたら、右上にあるアカウントアイコンをタップしてください。
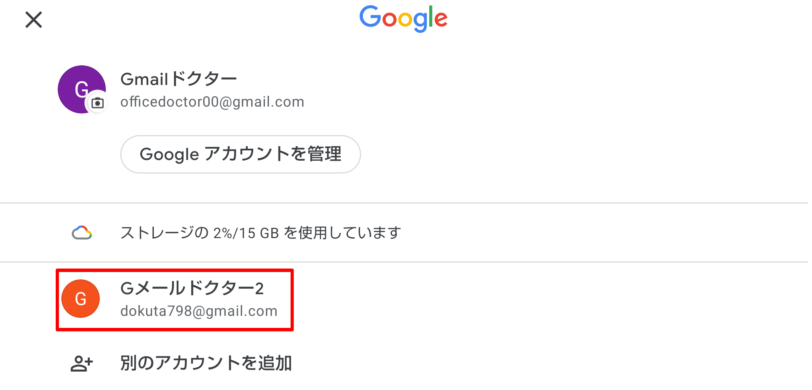
アカウントが表示されるので、切り替えて使用したいアカウントを選んでタップします。
アカウントを切り替えずにすべてのメールを確認することも可能
スマホアプリ版のGmailでは、アカウントの切り替えをしなくてもすべてのアカウントの受信メールを見ることが可能です。
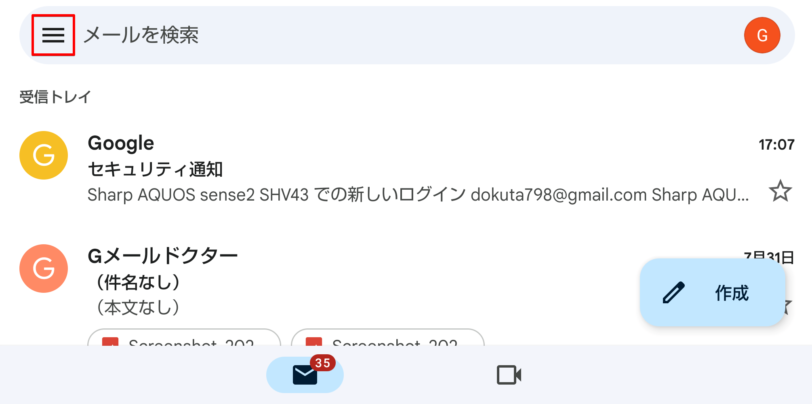
Gmailアプリを開いたら、左上にあるハンバーガーアイコンをタップしてください。
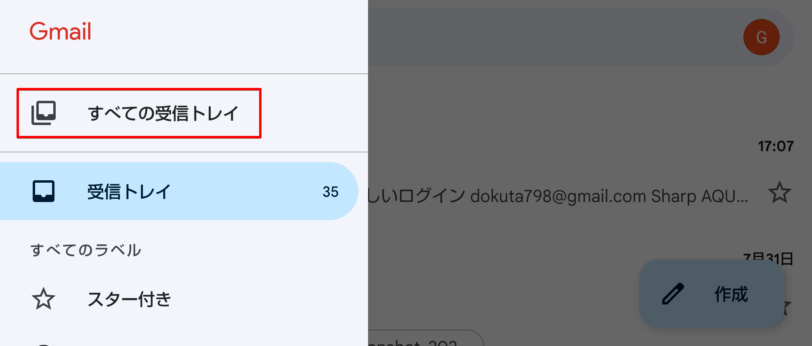
メニューが開くので「すべての」をタップしましょう。
ログインしているアカウントすべてのメールをまとめて読むことができます。
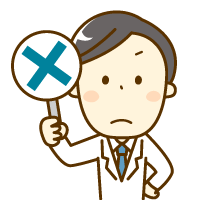 Dr.オフィス
Dr.オフィス「すべてのメール」を表示させた場合は、使っているアカウントのメールが混ざった状態で表示されて、受信トレイの中のメールをアカウントごとに分けることはできないから気を付けて!
 Gmail初心者
Gmail初心者確実にメールの確認をしたいときはアカウントを切り替えた方が安心かも!
切り替えなくても送信者の選択が可能
スマホのGmailでは、送信時に他のアカウントを送信元にしてメールを送ることができます。
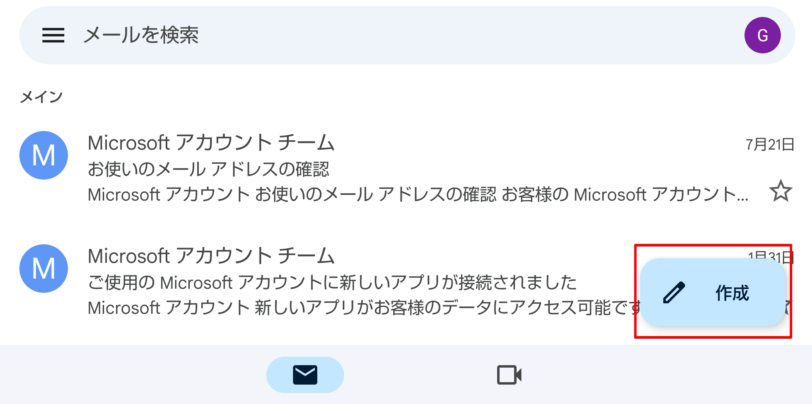
画面右下にある「作成」をタップしてメールの新規作成を行ってください。
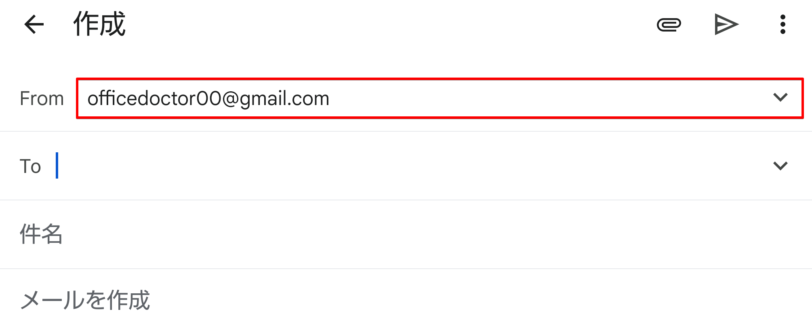
「From」に入力されているアドレスをタップすると、使用しているアカウントが表示されます。
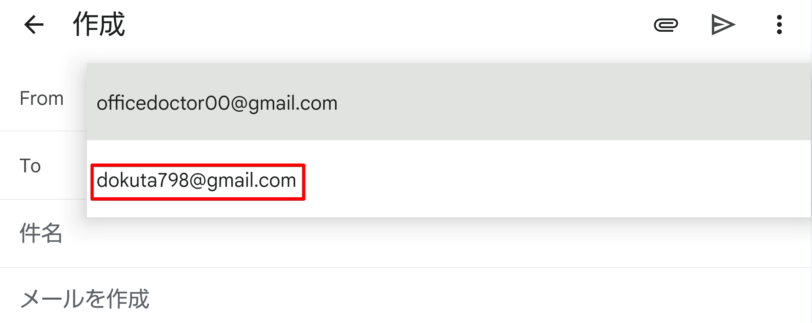
送信元にしたいアカウントのメールアドレスをタップして切り替え完了です。
Gmailアカウントの名前を変更すれば切り替えがわかりやすい
アカウントを切り替えるときには、似たような名前だと混乱してしまうことがあります。名前は後から変更できるので、状況に合わせて変更を行いましょう。
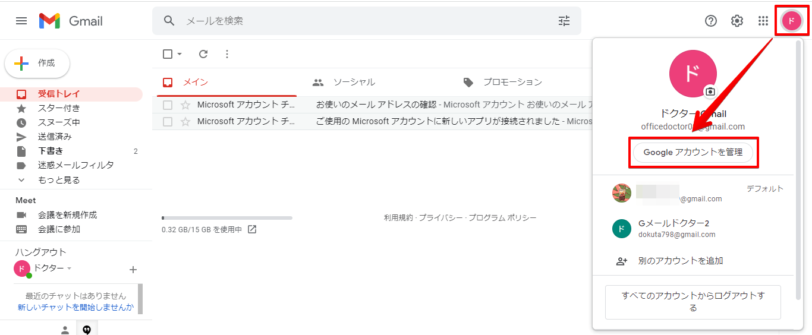
アカウント名の変更をしたいときは、アカウントアイコンから「Googleアカウントを管理」を開いてください。
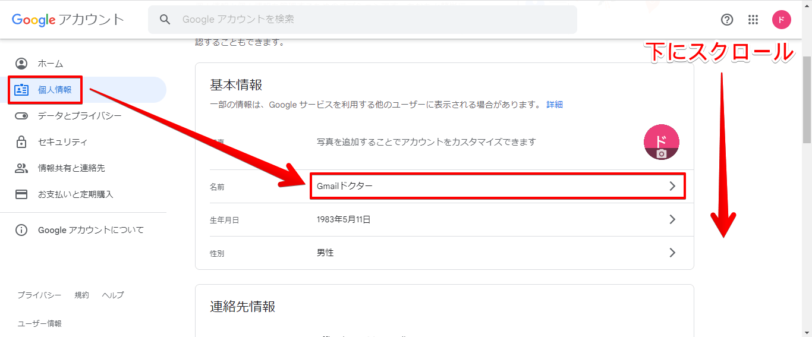
Gogleアカウントの管理画面が開いたら、左側で「個人情報」をクリックします。
右側に個人情報に関する項目が表示されるので、下にスクロールしていき「基本情報」の「名前」をクリックしましょう。
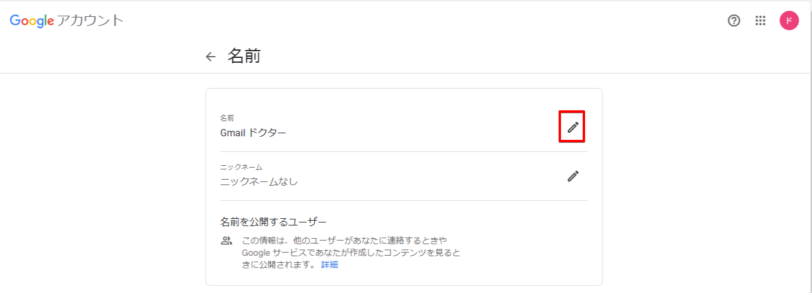
「名前」の右側にあるペンのマークをクリックします。
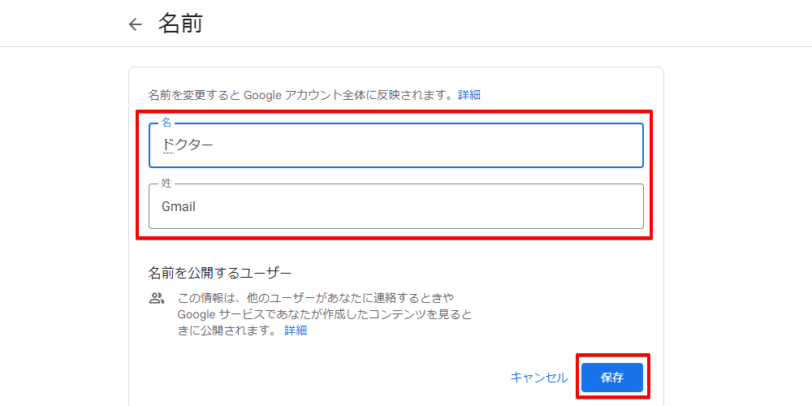
変更したい名前を入力して「保存」をクリックして終了です。
Gmailでは、アカウント名を変えずに差出人名だけを変えることもできます。アカウント名を変えずに差出人名だけを変更する方法については≫Gmailの送信者名を変更する方法で詳しい手順を紹介しておりますので、あわせてご覧ください。
Gmaiアカウントが切り替えできない場合
Gmailアカウントは、一度ログインすれば簡単に切り替えできますが、ログアウトしてしまったアカウントは画面に表示されずに切り替えられない状態になります。
切り替えたいアカウントが表示されず、アカウントの切り替えができない場合は、アカウントの追加を行いログインしてください。
パソコンでアカウントを追加する方法
アカウントの追加は、切り替えの時と同様にアカウントアイコンから行います。
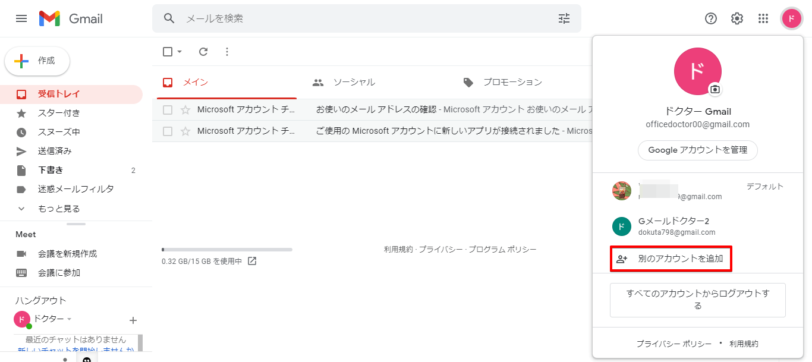
アカウントアイコンをタップしてアカウントの管理画面を開いたら「別のアカウントを追加」をタップしてください。
ログイン画面が表示されるので、必要事項を入力してログインを行います。
スマホでアカウントを追加する方法
スマホアプリでGmailアカウントを追加するときは、切り替え時と同じようにアカウントアイコンから追加画面を開いてください。
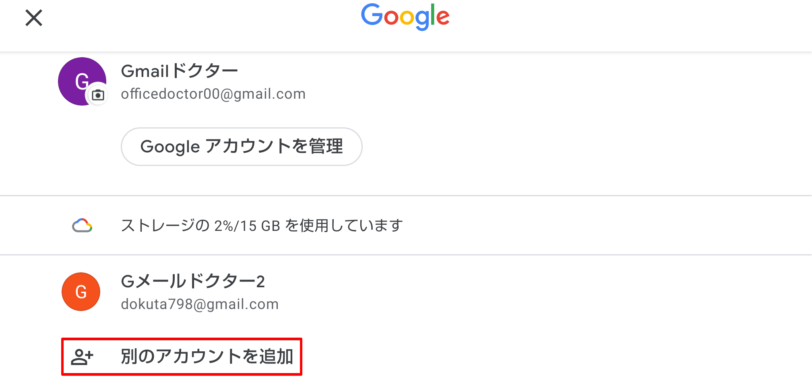
「別のアカウントを追加」をタップしてログイン画面に進み、ログインを完了させましょう。
Gmailではアカウントの追加を行わずに、メインのアカウントにメールアドレスを追加して使用する方法もあります。メールアドレスをインポートする手順やラベルを使って複数アドレスのメールを分ける方法については≫Gmailで複数アドレスを使う方法で紹介しておりますので、参考にしてみてくださいね。
簡単に切り替えできるGmailアカウントは使い分けに便利!
今回は、Gmailアカウントを簡単に切り替える方法について解説しました。
Gmailアカウントの切り替えは、アカウントアイコンをタップして切り替え先のアカウントを選択するだけなので気軽に切り替えができます。
アカウントからログアウトしてしまうと切り替えできないので、再度アカウントの追加を行ってください。
Gmailアカウントを切り替える簡単ステップについておさらいしましょう。
- Gmail画面でアカウントアイコンをクリックしてアカウントの管理画面を表示させる
- 表示されたアカウントから切り替えたいものを選択してクリックする
Gmailのアカウントの切り替えは簡単ですし、切り替え画面にアカウントのメールアドレスやアイコンが表示されるので迷わず切り替えできます。
アカウントが多くて違いが分かりにくい場合には、アイコン画像や名前の変更を行うと更に使い分けしやすくなりますよ。
Gmailアカウントについては≫Gmailアカウントについてで詳しい作成方法や便利な使い方について紹介しております。ぜひそちらもあわせてご覧ください。
姉妹サイトの【Outlookドクター】では、Outlookメールの紹介をしております。そちらも合わせて参考にしていただければと思います。













