 Gmail初心者
Gmail初心者Gmailに署名を設定したのに表示されないのはどうして?
設定が間違ってるのかな?
 Dr.オフィス
Dr.オフィスGmailで署名が表示されないときは、設定の仕方を勘違いしていたり、途中で画面を閉じてしまっていることが多いよ。
設定に間違いがないか確認してみよう!
設定したはずの署名が表示されないときは、自分で考えている設定になっていない場合や、勘違いで設定を行っている場合があります。
- 設定画面で署名が保存されているか確認
- 自動で署名を入れたいときは「デフォルトの署名」が設定されているか確認
- 設定を変更したときは「変更を保存」までしっかり行う
 Dr.オフィス
Dr.オフィスGmailを10年以上使っている私が、署名が表示されないときの原因や対処法について解説するよ。
Gmail署名の設定は難しくはありませんが、チェックを付け忘れたり「保存」をクリックし忘れたりというケアレスミスで設定が反映されない場合もあります。
見逃しやすい設定のミスを確認し、署名が表示されないトラブルを解消しましょう。
Gmailの署名を作成する方法や使い方については≫Gmailに署名を入れる方法でも詳しく解説しております。ぜひそちらも参考にしてみてくださいね。
※本記事は『OS:Windows10』ブラウザは『Google chrome』を使用しています。
Gmailの署名が表示されない3つの原因
Gmailで署名を作成したのに、メールに表示されない原因について、表示されないパターンごとに対処法を解説していきます。
署名が自動的に表示されない
署名を作成しただけでは、自動的にメール本文に表示されません。メール作成時に署名を自動で表示したい場合は、「デフォルトの署名」の設定が必要になります。
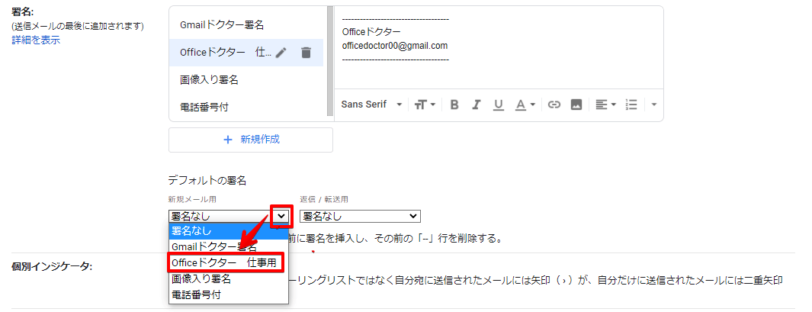
署名を設定した後、すぐ下にある「デフォルトの署名」の設定も行ってください。
プルダウンをクリックし、自動で入れたい署名を選択することでメール作成時に署名の挿入が自動で行われます。
署名に意図しない改行やスペースが入っている
署名の作成スペースは狭いのでわかりにくいのですが、署名を作成しているうちに署名の前にスペースや改行が入っていて、署名を挿入したときに空白の行が表示される場合があります。
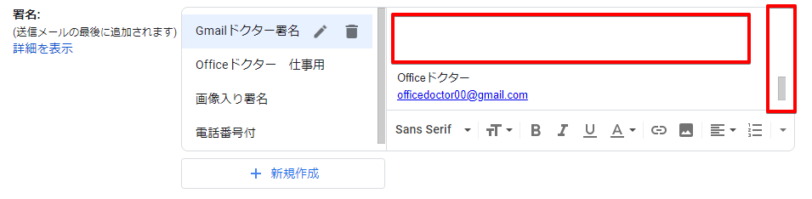
署名の上の部分に空白がないか、また、スクロールバーが表示されていないかを確認してください。
余分な空白があればその部分を削除し、署名だけを残しましょう。
設定が途中で中断していて表示されない
署名を自動で入れる設定を行っても、設定が途中で終わってしまい正しく設定できていない場合があります。
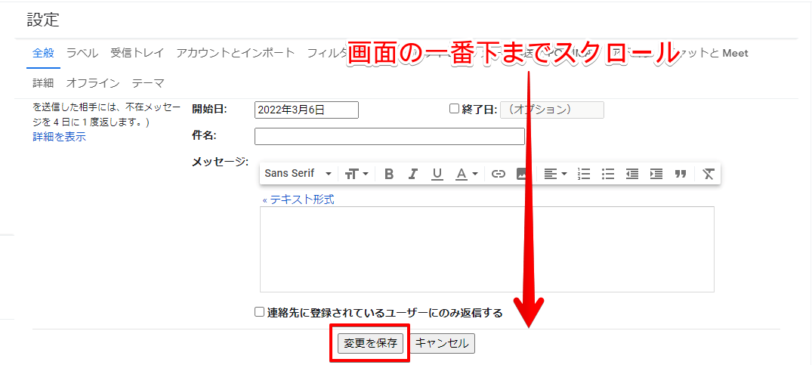
署名の新規作成や設定を行ったら、必ず一番下まで画面をスクロールして「変更を保存」をクリックしましょう。
「変更を保存」を行わずに受信トレイをクリックするなど、設定画面から移動しようとすると確認メッセージが表示されますが、間違いやすいメッセージになっているので注意が必要です。
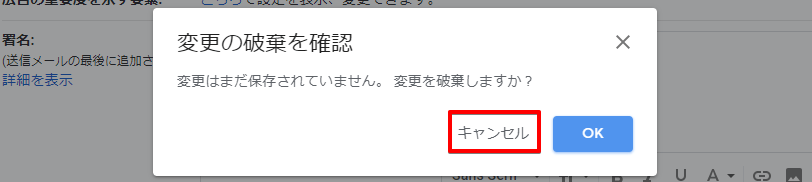
「変更の破棄を確認」というメッセージですが、このメッセージが表示されたら「キャンセル」をクリックし、設定画面に戻ってください。
元の画面に戻ったら、画面を下までスクロールして「変更を保存」をクリックします。
 Gmail初心者
Gmail初心者設定を保存したいのに「OK」じゃないの?
 Dr.オフィス
Dr.オフィス「変更の破棄」を行うかどうかのメッセージなので
「OK」をクリックすると、今まで行った設定が破棄されてしまうんだ。
設定を残したい場合は「キャンセル」だよ。
Gmailでは、返信時の署名は新規作成時とは違う原因で表示されない場合があります。
返信時に署名が表示されない問題については≫返信するGmailに署名を入れる方法で詳しく解説しておりますので、ぜひそちらも参考にしてみてください。
スマホ版Gmailでは「モバイル署名」を確認しよう
Gmailはパソコンでもスマホでも同期して使用することができますは、署名の設定はPC版とスマホアプリで別のものになります。PC版で署名を作成しても、スマホで作成したメールには署名が表示されません。
スマホのGmailに署名を表示したい場合には、スマホで「モバイル署名」の設定を行ってください。
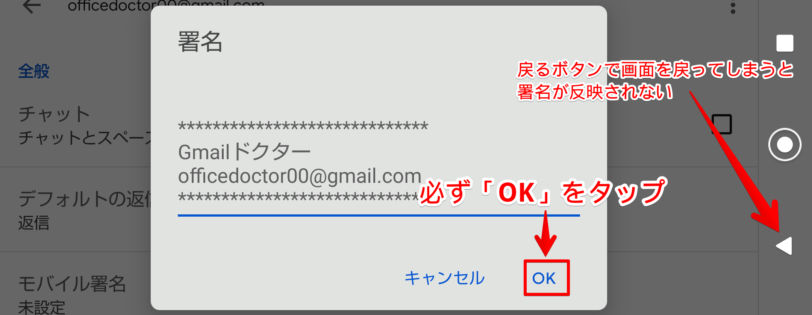
モバイル署名作成時の注意点は、スマホの「戻る」機能で画面を戻らないことです。
「戻る」ボタンで戻ってしまうと、作成した署名が反映されずにキャンセルされてしまうので、必ず「OK」で設定を確定してください。
Gmail署名を消すときも設定の保存を忘れずに!
署名を削除するときにも、作成した署名が表示されないときと同じような設定ミスが起こりやすいので要注意です。
署名が消せないと思ったら
- パソコンとスマホそれぞれで操作が必要
- 画面を一番下までスクロールし「設定を保存」をクリック
の2つを忘れていないか確認しましょう。
パソコンで署名を削除する方法
パソコンのGmailで設定した署名を消したいときは、署名の設定画面を開いてください。
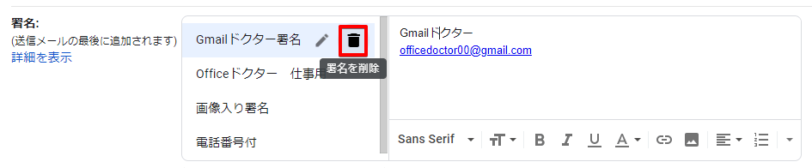
消したい署名の右側にあるゴミ箱のマークをクリックします。
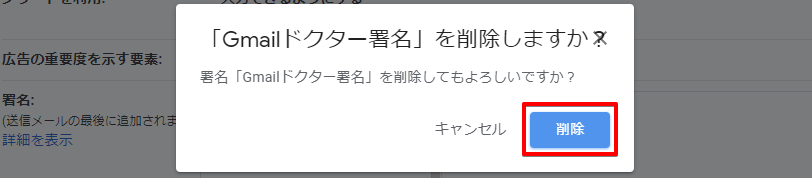
削除の確認メッセージが表示されるので「削除」をクリックします。
画面を下にスクロールし「変更を保存」をクリックし完了です。
署名自体の削除ではなく自動表示を削除する
署名自体を削除するのではなく、自動でメールに署名が表示されないようにする場合は「デフォルトの署名」の設定変更を行います。
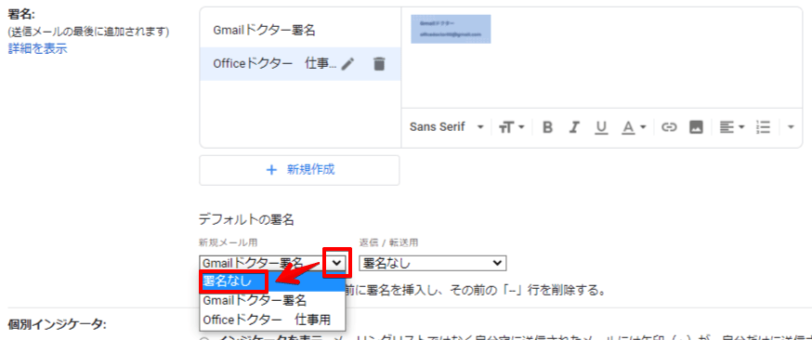
署名の設定画面で「デフォルトの署名」のプルダウンを開き、「署名なし」を選択します。
設定変更が終わったら、画面を下にスクロールし「変更を保存」を忘れずクリックしましょう。
スマホで署名を消したい
スマホの署名を消す場合は、「モバイル署名」に入力した文字を全部削除する必要があります。
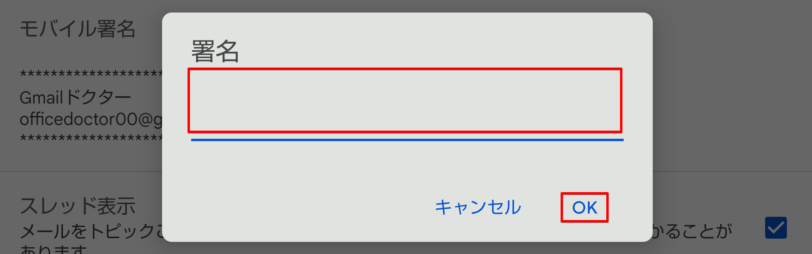
「モバイル署名」をタップし、署名内容を表示させたらすべての文字を削除してください。
署名の削除が終わったら「OK」をタップします。
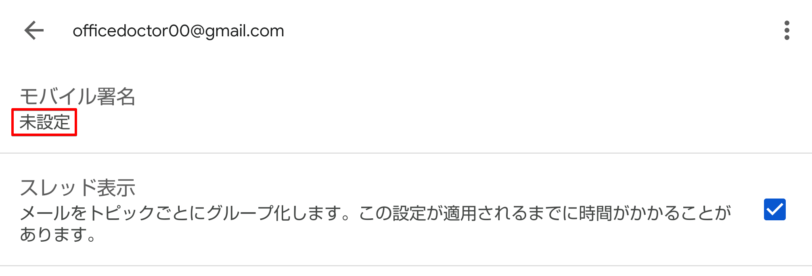
モバイル署名が「未設定」になっていれば、署名の削除完了です。
署名が表示されないときは手順をしっかり確認
Gmailで設定したはずの署名が表示や反映されないときは、設定の手順が間違っている可能性が高いので、途中で他の項目に移動したり、メッセージを読まずに安易に「OK」を押していないか確認してみてください。
署名の設定を行う「全般」タブには多くの項目があるので、一番下にある「変更と保存」を忘れがちですが、確実にクリックしましょう。
Gmailで署名が表示されないときの確認ポイントについておさらいします。
- 署名の設定画面では署名が正しく表示されているか確認する
- 自動で署名を入れたいときは「デフォルトの署名」が設定されているか確認する
- 「変更を保存」を忘れず行う
Gmailで設定したはずの署名が表示されない場合は、最後まで設定を終わらせていなかったり、間違えた操作を行っている可能性があるので、再度設定を見直すことが大切です。
使い方に慣れてくると、メッセージを読まずに次の動作に進んでしまいがちですが、丁寧な操作を心がけましょう。
Gmail署名の使い方については≫Gmailに署名を入れる方法でも詳しく解説しております。ぜひそちらも参考にしてみてくださいね。













