 Gmail初心者
Gmail初心者Gmailを使っている人が多いけど、アドレスを作った方が良いのかな?他のメールと何が違うんだろう。
 Dr.オフィス
Dr.オフィスGmailのアドレスがあれば、アカウントにログインするだけでパソコンやスマホどちらでも使える上に、職場でも自宅でも同じように使うことができるよ。
Gmailのアドレスがあれば、場所や端末を選ばずメールを使うことができますが、メールの送受信以外にも機能が多いため、設定画面に表示される内容も多く、使い慣れていない人は戸惑うかもしれません。
Gmailアドレスを使うときに覚えておきたい項目や、利用の際につまずきやすいポイントについて解説します。
- Gmailを使うためにはGoogleアカウントを作成
- 使いたい機能が見当たらないときは見えない場所に隠れていないかチェック
- アカウントに関する操作はアカウントアイコンから行う
 Dr.オフィス
Dr.オフィス仕事やプライベートで10年以上Gmailを使っている私が、Gmailアドレスの作成方法や機能について解説するよ。
Gmailアドレスの作成は、入力画面に表示された内容を入力するだけなので簡単にできます。
機能についても、自分が使いたい機能がどこにあるのかを見つけることができれば、表示される説明にそって進めていくだけなので難しくありません。
※本記事は『OS:Windows10』ブラウザは『Google chrome』を使用しています。
Gmailアドレスを作成してみよう!
Gmailのアドレスを作成するためには、Googleアカウントを作る必要があります。
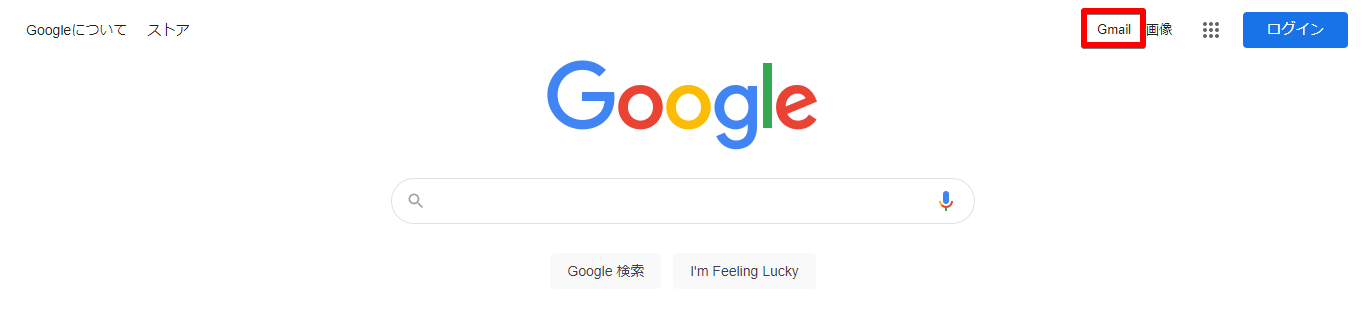
Googleのトップページを開き、右上にある「Gmail」をクリックします。
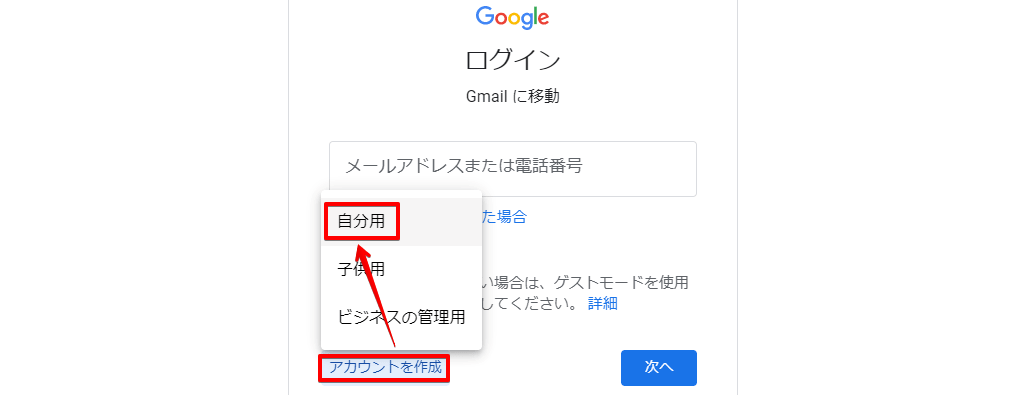
左下にある「アカウントを作成」をクリックします。使用目的の項目があらわれるので「自分用」をクリックします。
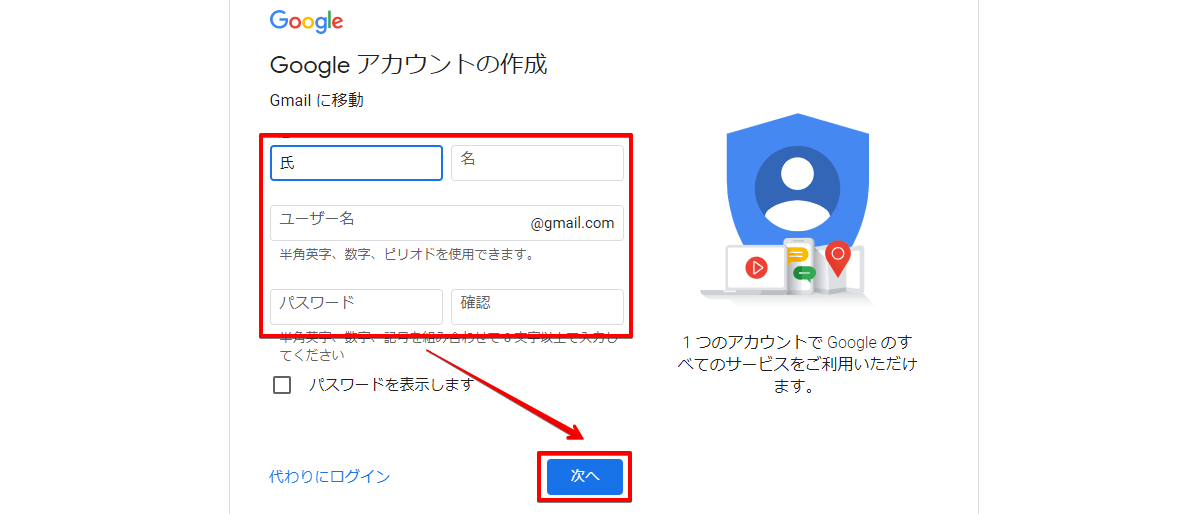
氏名、ユーザー名、パスワードを入力します。
- 【氏名】自分の氏名を入れます。Google全般のサービスを使う際に表示される名前になるので、イニシャルやニックネームでも構いません。ただし、本人確認で入力を求められることがあるので忘れないようにしましょう。
- 【ユーザー名】Googleのアカウントになります。半角英数字とピリオド(.)しか使用できません。入力したアカウントがすでに使用されている場合は「選択可能なユーザー名」が提示されるのでそちらから選ぶか、違うアカウントを考えましょう。
- 【パスワード】半角英数字と記号を組み合わせ8文字以上のパスワードを決めましょう。
入力が終わったら「次へ」をクリックして進みます。
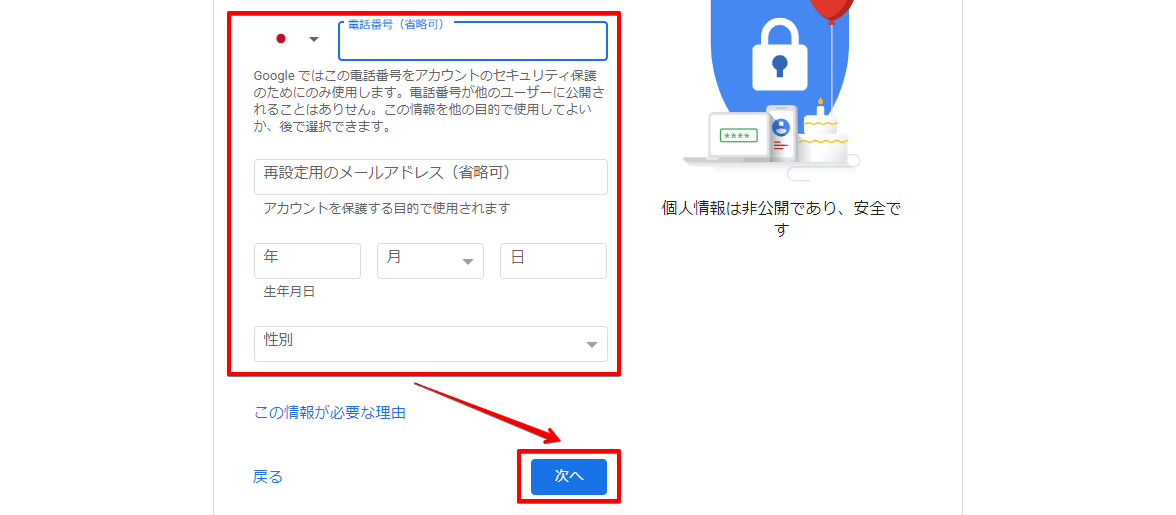
電話番号、再設定用のメールアドレス、生年月日、性別を入力します。
- 【電話番号】省略可なので入力しなくても構いませんが、セキュリティ保護のSNSが送付される場合があるので、携帯電話の番号を入力しておきましょう。
- 【再設定用のメールアドレス】省略可なので入力しなくても構いませんが、アカウントを忘れてしまった場合や、ログインできないときなど、再設定の際に必要なため入力しておけば安心です。今回作るGmailアドレスではなく、既存のアドレスを入力します。
- 【生年月日】月はプルダウン(▽)をクリックし選択。年と日は直接半角数字を入力します。
- 【性別】プルダウン(▽)をクリックし性別を選択します。「指定しない」や「カスタム」も選べます。
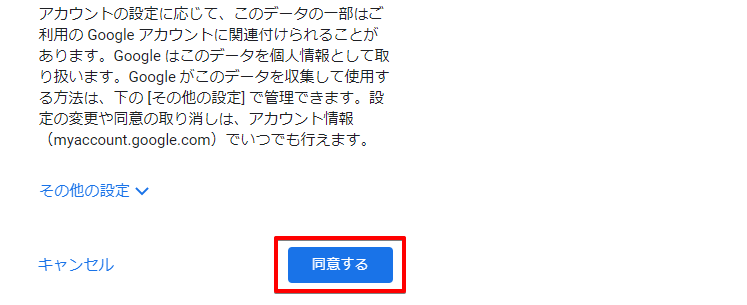
プライバシーポリシーと利用規約が表示されるので、確認し下方にある「同意する」をクリックします。
これでGoogleアカウントの作成が終了し、Gmailが使えるようになりました。
Gmailアドレスを増やす方法は2つ
Gmailでアドレスを増やす方法は2種類あります。
- 新しいアカウントを追加して増やす方法
- 「エイリアス」という機能を使う方法
それぞれのGmailアドレスを増やす方法を見てみましょう!
新規にアカウントを作成する
新しいアカウントはGmailの画面から追加作成することができます。
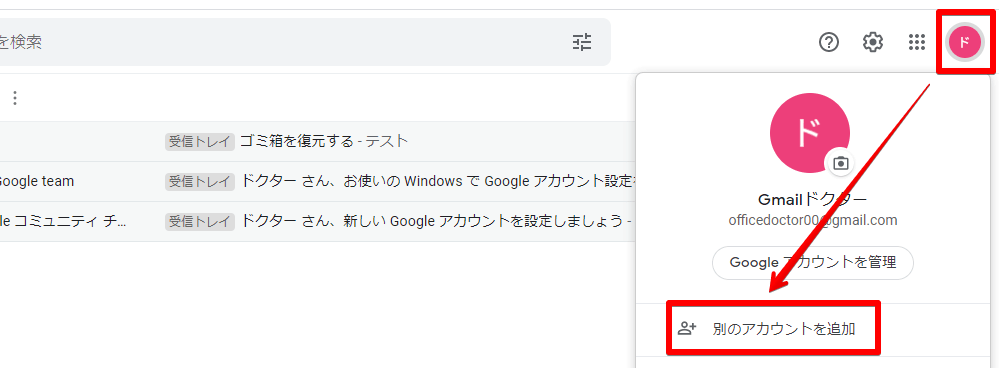
Gmailの画面を開き、右上にあるアカウント画像をクリックし「別のアカウントを追加」に進みます。
アカウント作成画面が開くので、初めてGmailアドレスを作成したときと同様に入力画面にそってアカウントを作成します。
エイリアスを追加する
エイリアスの追加はメールアドレスを使いたいサービスの入力画面で、元のメールアドレスに「+」と「任意の文字(半角英数)」を入力するだけです。
例えば「user@gmail.com」というGmailアドレスなら「user+sub@gmail.com」というように「+sub」を加えて入力すればエイリアスとしてメールが届きます。
ただし、エイリアスを送信用メールアドレスとして使用するためには設定が必要です。
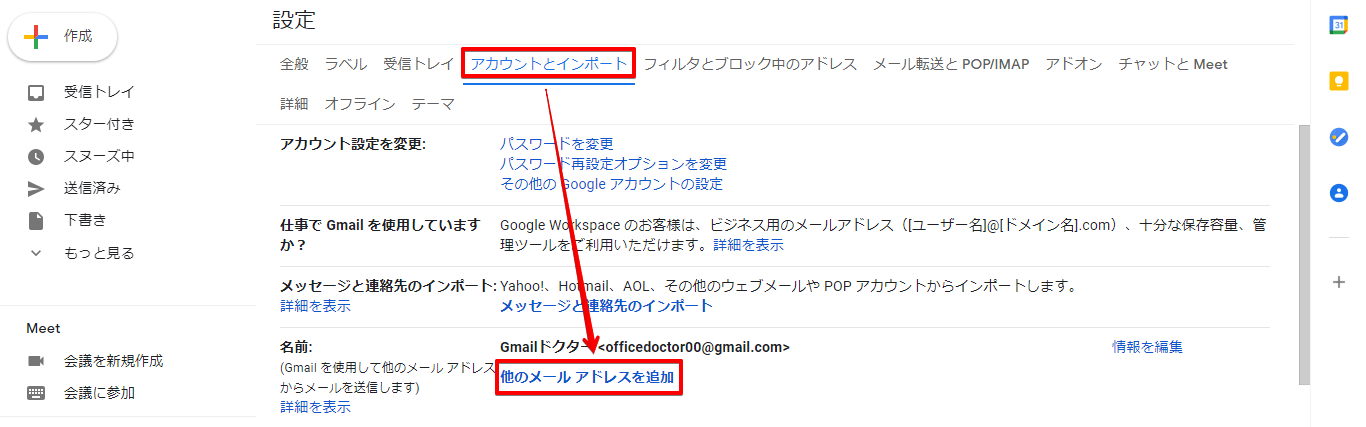
設定画面の「アカウントとインポート」タブを選び「他のメールアドレスを追加」から設定を行うことで送信可能になります。
くわしい解説は、こちら≫Gmailアドレスを増やす方法を徹底解説!増やし方の特徴と使い分けのポイントも紹介!の記事を参考にしてみてください。
他のメールアドレスを追加して使いやすくできる
Gmailでは、他のプロバイダーのメールやフリーメールのアドレスを追加して使うことも可能です。
アドレスを追加することにより、アプリの切り替えをせずGmailの画面からメールの送受信ができるようになります。
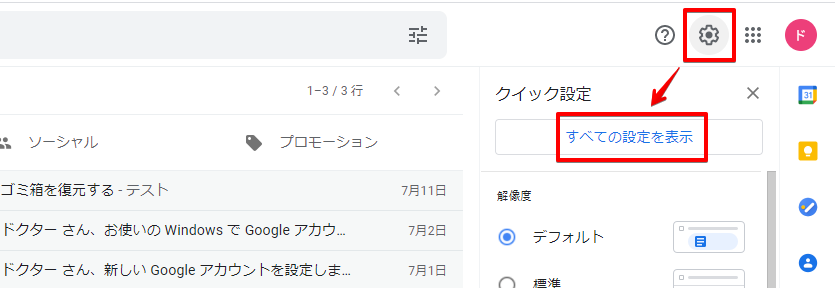
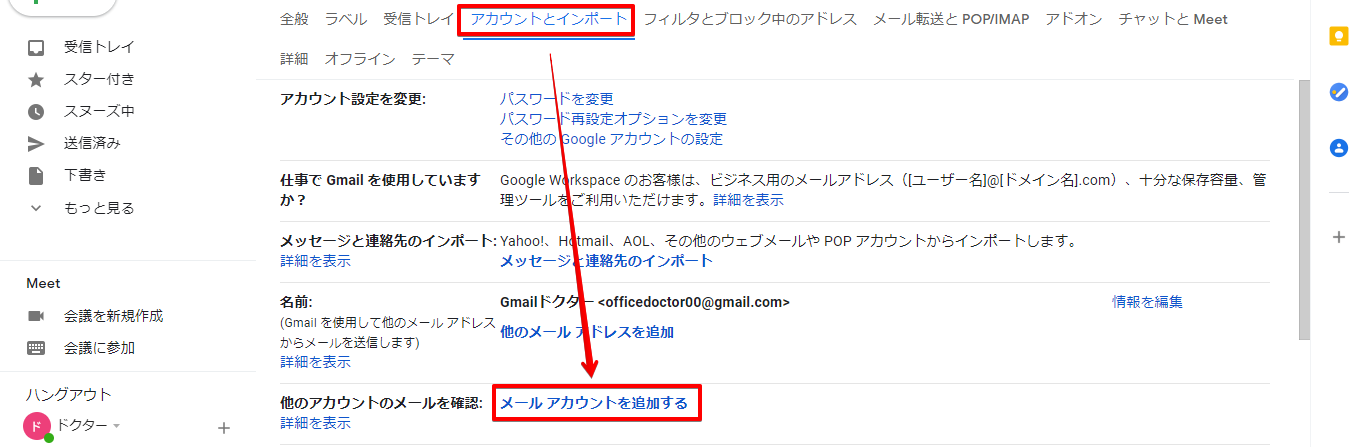
アドレスを追加する手順は次の通りです。
- 歯車のマーク(設定)から「すべての設定を表示」を選ぶ
- 「アカウントとインポート」タブの「メールアカウントを追加する」を選ぶ
- 表示される案内にそって内容を入力し進んでいく
メール追加の設定にはPOPサーバーやSMTPサーバーの設定が必要ですが、YahooやOutlookなどのフリーメールに対しては「Gmailfy」というアカウントを簡単にリンクさせる機能を使うこともできます。
くわしい解説は、こちら≫Gmailにアドレスを追加しよう!他アプリのメールアドレスを使う便利技!の記事を参考にしてみてください。
Gmailアドレスを忘れたときも慌てない!自分のアドレスを確認する便利技
自分のGmailアドレスを忘れたときには、ログインした状態ならメール画面から簡単に確認することができます。
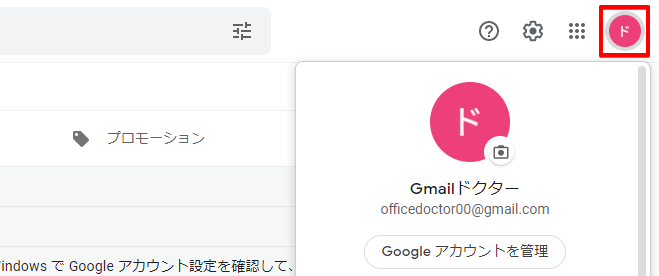
パソコンでもスマホでも、右上にあるアカウントのアイコンをクリックすると、アカウント情報としてメールアドレスが表示されます。
Gmailにログインできないときの対処法
パソコンやスマホを買い換え、Googleアカウントがわからなくなった場合でも、再設定用の電話番号からGmailアドレスを探すことができます。
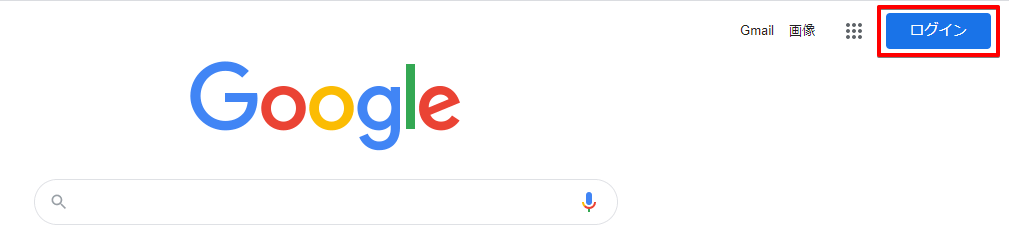
Googleのトップページを開き「ログイン」をクリックします。
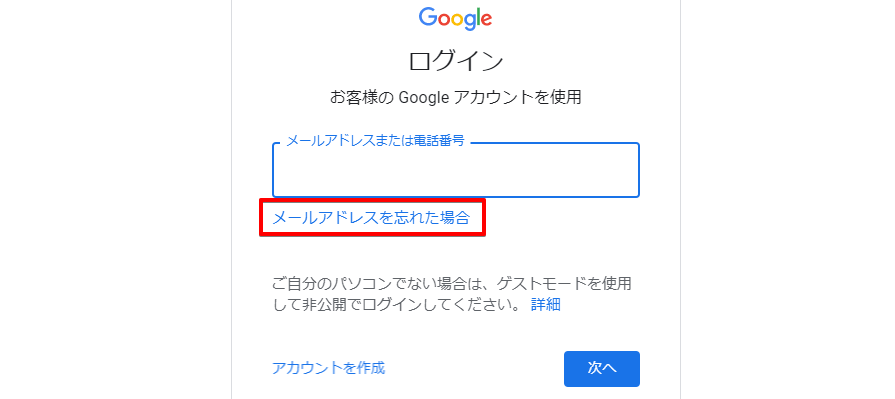
Gmailのメールアドレス入力画面になるので「メールアドレスを忘れた場合」をクリックします。
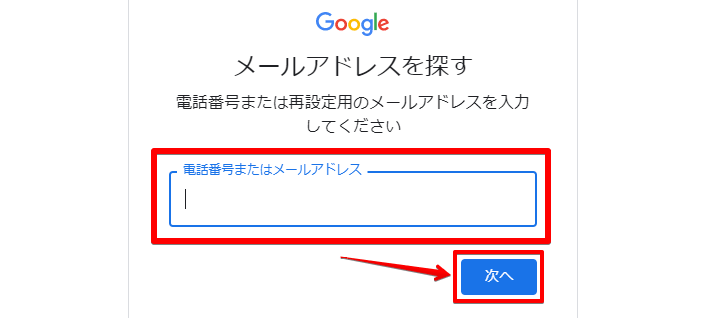
Gmailアドレスを作成したときに設定した電話番号を入力し、次に進みます。
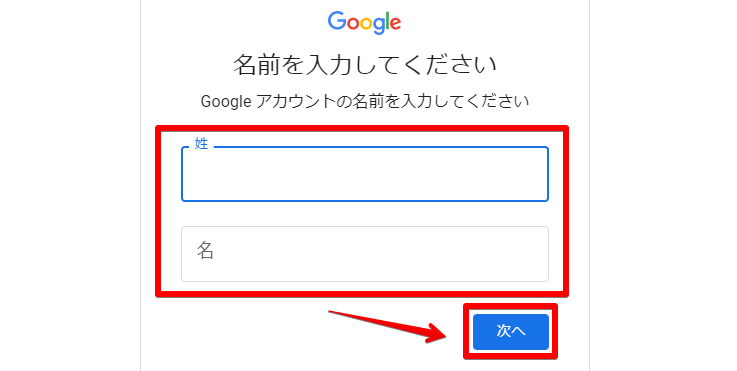
Gmailアドレスを作成したときに入力した「姓」と「名」を入力し次に進みます。
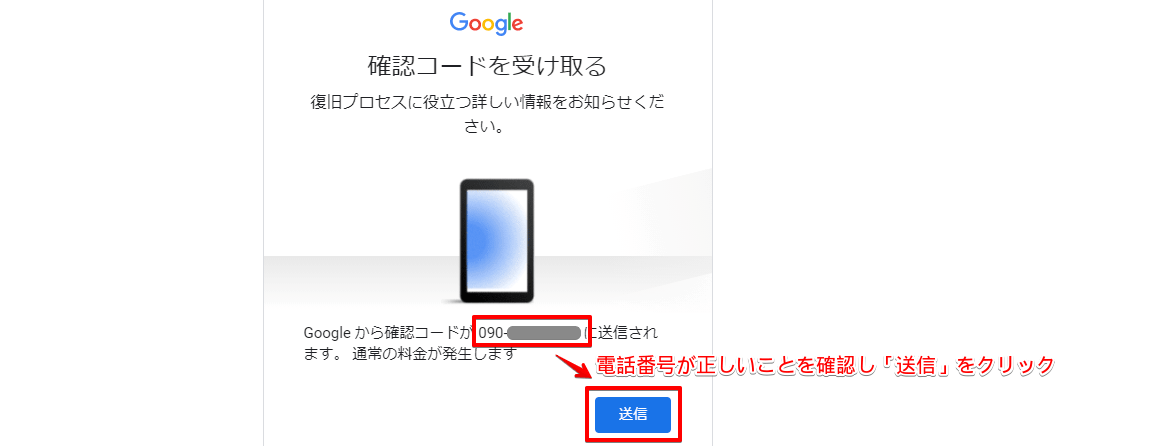
スマホのSMSで確認コードを受け取るため、電話番号が正しいことを確認し「送信」をクリックします。
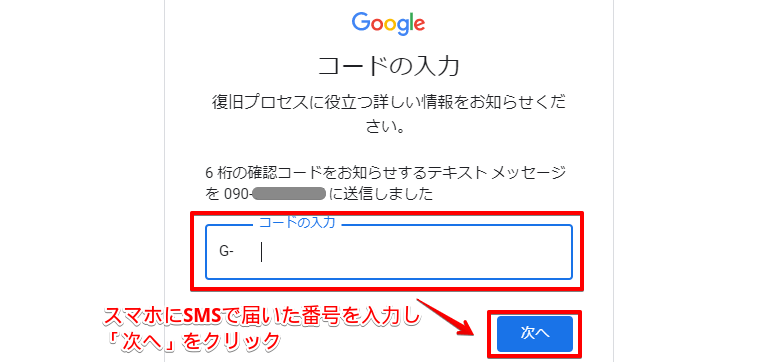
スマホに届いた確認コードの数字を「G-」に続けて入力し「次へ」をクリックします。
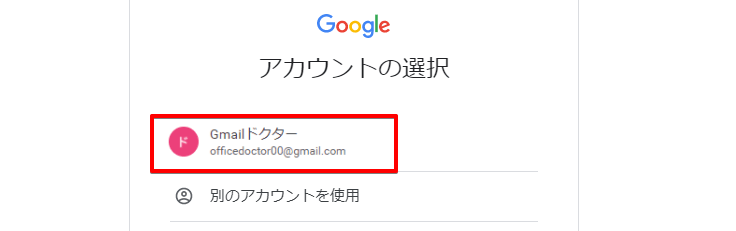
アドレスが表示され、通常通りログインできるようになりました。
Gmailアドレスを変更したいときには
Gmailのメールアドレスは、Googleアカウントのユーザー名から自動で作成されるため、アドレスのみを変更することができません。
現在使用しているGmailアドレスの変更はできませんが、代わりに違うメールアドレスを使う3つの方法があります。
- 複数のGmailを切り替える「マルチログイン」機能を使う
- Gmail以外のメールアドレスを転送して使う
- 新しいGoogleアカウントとアドレスを作り直す
マルチログインでGmailを切り替える
複数のGmailアドレスを切り替えることができるマルチログイン機能を使うため、新規のGoogleアカウントを取得しましょう。
アカウントアイコンから「アカウントの追加」を選び作成画面に進み、最初にGoogleアカウントを作成したのと同じ手順で完了させます。
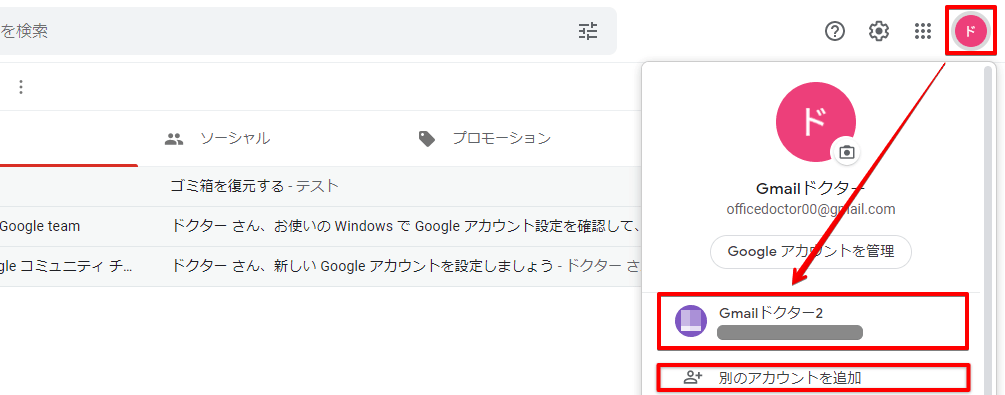
アカウント作成後は、アドレスをクリックするだけで簡単にメールアドレスの切り替えができるようになります。
他のメールをGmailに転送する
Gmail以外のメールアドレスも、Gmailに転送することによりGmailと同じ機能を使うことができます。
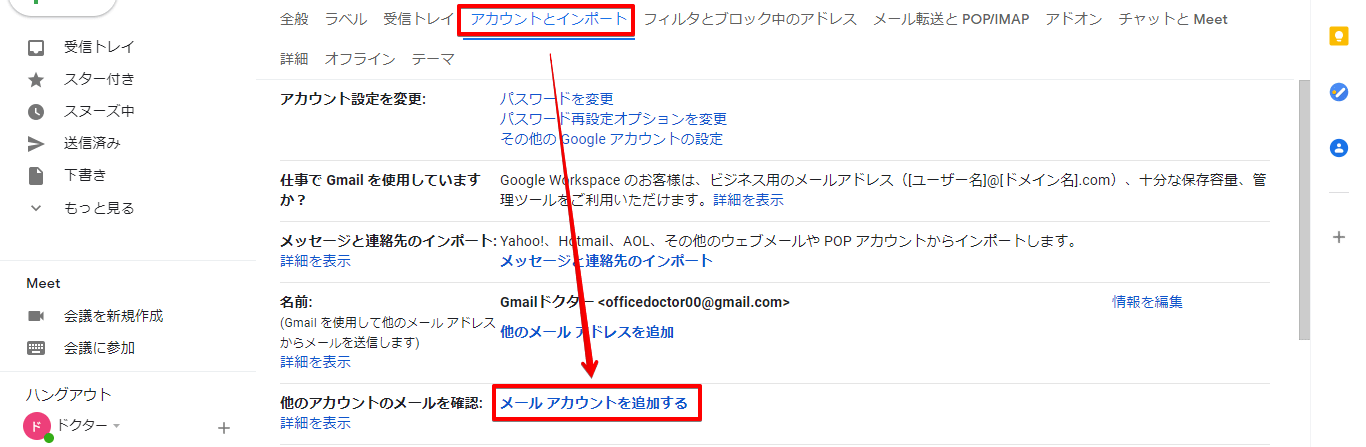
Gmail画面で「すべての設定」の「アカウントとインポート」タブを開き「メールアカウントを追加する」をクリックします。
転送設定のウィザードが開くので、指示に従って必要事項を入力し完了させてください。
GoogleアカウントとGmailアドレスを新しくする
Googleアカウントを新しく作成すると、それに伴いGmailアドレスも新しくなります。新しいGoogleアカウントは、Gmail画面から作ることができます。
アカウントアイコンから「アカウントの追加」を選び、新しいGoogleアカウントの作成に進みましょう。
 Dr.オフィス
Dr.オフィス不要になったGoogleアカウントは削除してもいいし、サブアカウントとして使ってもO.K.だよ。
新しいアカウントを作成した後、古いアカウントを削除したい場合には「Googleアカウント管理」を開きます。
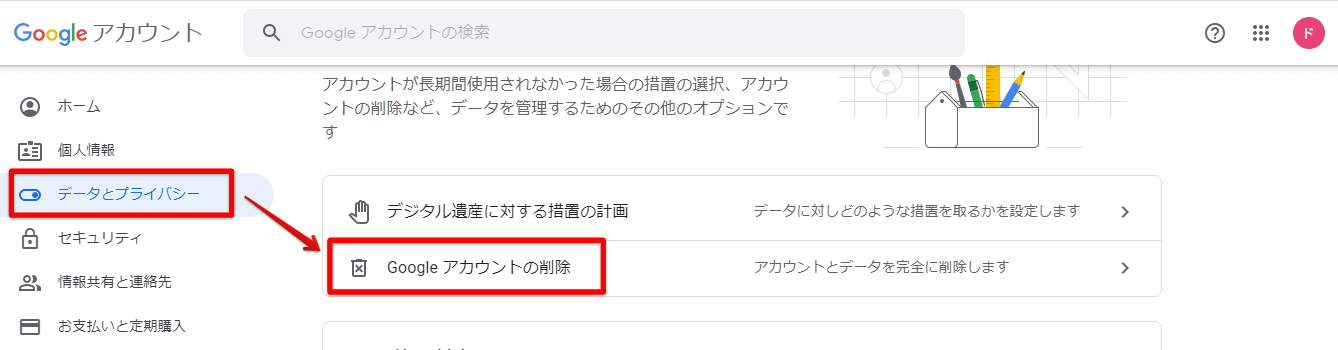
管理画面の「データーとプライバシー」からアカウントの削除ができます。
Gmailアドレスを変更したいとき役立つ方法については≫Gmailアドレス変更のお悩み解決!アドレスを変えたいときに試して欲しい3つの方法に詳しい解説があります。ぜひ参考にしてみてくださいね。
複数のGmailを便利に使い分けよう!
Gmailでは、新しいアカウントを作りメールアドレスを追加したり、エイリアスという方法でメールアドレスを増やし、複数のアドレスを利用することができます。
アカウントを切り替えず複数のGmailを確認する方法
Gmailでは、複数のアカウントをアカウントアイコンから簡単に切り替えできますが、他のアカウントのメールを取り込み、切り替えなしで送受信することもできます。
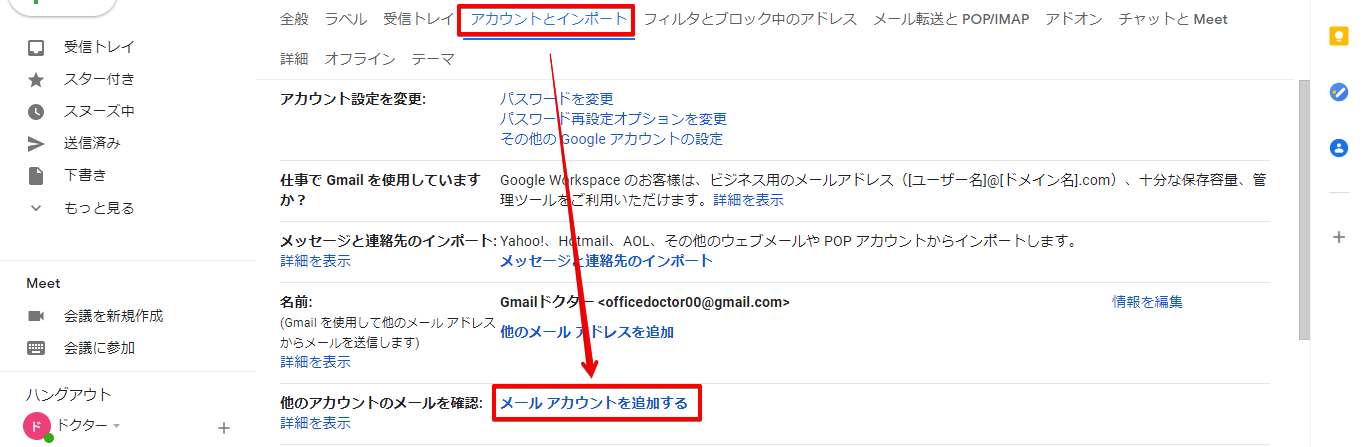
設定の「アカウントとインポート」タブから「メールアカウントを追加する」を選びます。
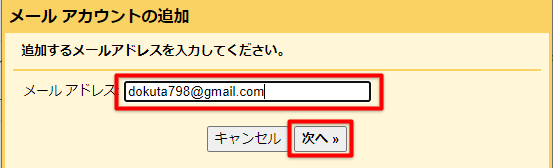
追加したいGmailのメールアドレスを入力し「次へ」をクリックします。
続けて、アカウントの設定のウィザードに従って必要事項を入力していき設定を完了させましょう。
エイリアスはラベルを使って分類しよう
エイリアスで増やしたアドレスは、初期の状態では受信トレイの中で他のメールと混ざってしまいます。
フィルタ機能でラベル付け、分類すると見やすくなります。
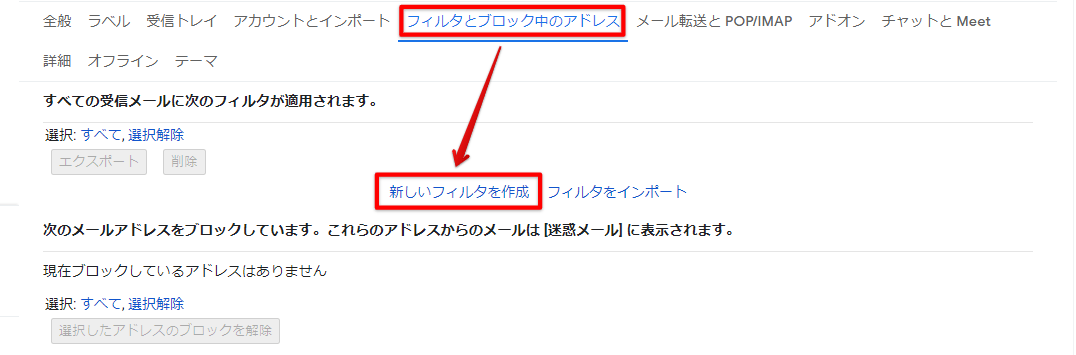
設定の中から「フィルタとブロック中のアドレス」タブを選び「新しいフィルタを作成」をクリックします。
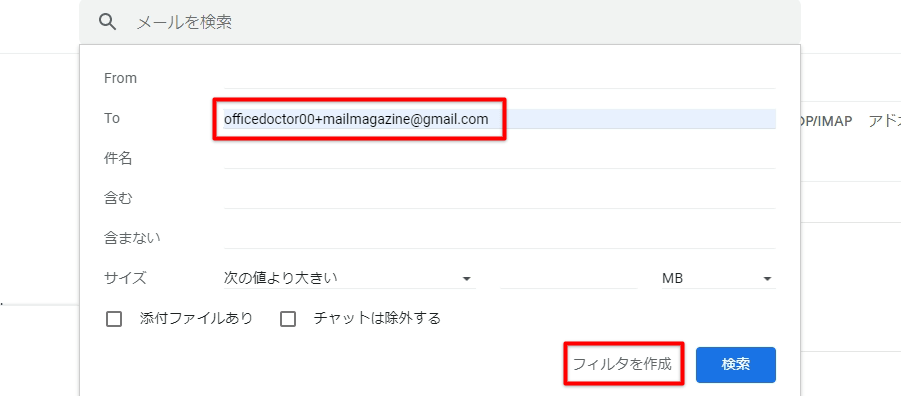
ラベルを付けたいメールアドレスを「To」に入力し「フィルタを作成」をクリックします。
フィルタの条件を設定する画面が開くので、ラベルの名前を入力し設定を完了させましょう。
複数のGmailアドレスに関する活用方法は≫Gmailで複数アドレスを使いこなそう!アドレスを追加できないときの対策も解説でも紹介しています。詳しい解説がありますので、ぜひ参考にしてみてくださいね。
連絡先にアドレスを登録したいときには
Gmailではアドレス帳の役割をする「連絡先」という機能を使うことができます。「連絡先」はGoogleアカウントの管理画面から開きます。
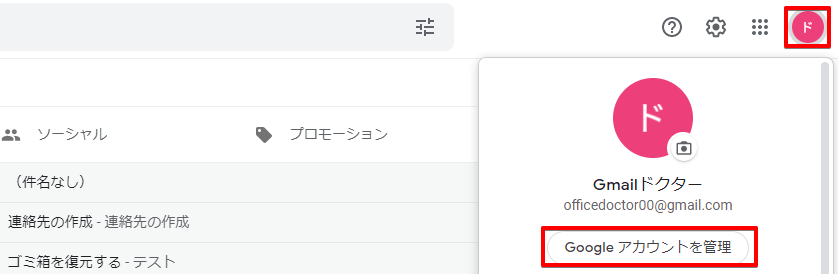
連絡先を使うためには、まずはGmail画面でアカウントアイコンをクリックし「Googleアカウントを管理」を開きます。
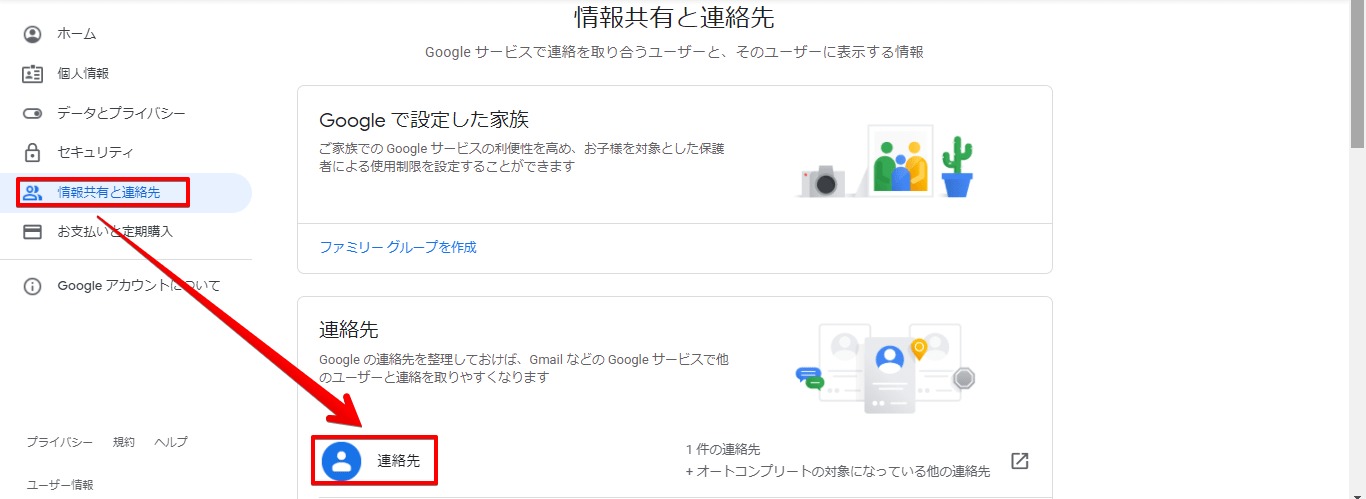
左側のメニューの中から「情報共有と連絡先」を選び、中央に表示される項目から「連絡先」を探しクリックして開きます。
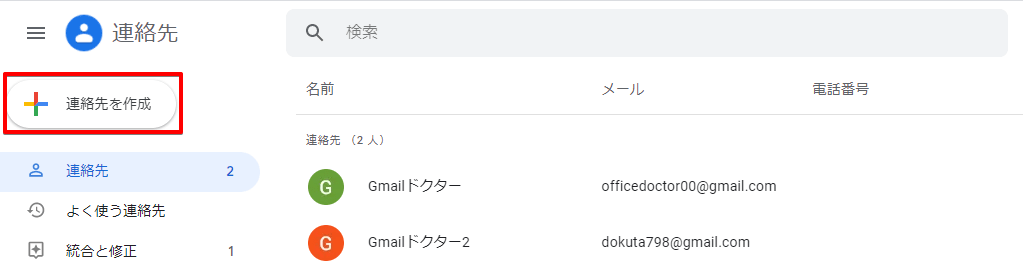
「連絡先」が開くので、左上の「+」マークをクリックし新規登録画面に進みます。
「連絡先」にアドレスを登録する方法についてのくわしい解説は≫初心者でも簡単!Gmeilの連絡先にアドレスを登録する方法にありますので、ぜひ参考にしてみてください。
連絡先を編集したい!連絡先が表示されないときに確認するべきこと
Gmailの連絡先の編集は、Googleアカウントの「連絡先」から行います。パソコンで使う場合とスマホで使う場合で違いがあるので、分けて紹介していきます。
パソコン版の「連絡先」
パソコン版では、Gmailの画面から「連絡先」を呼び出すことができます。
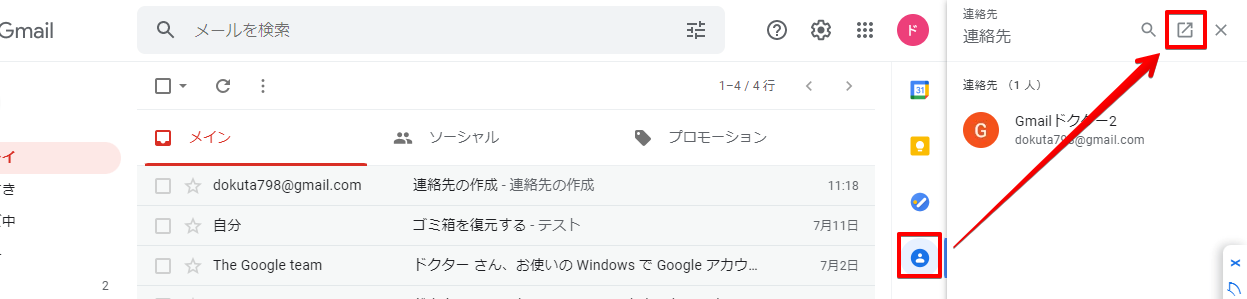
Gmai画面の右端にある人物のマークをクリックし、さらに右上の「四角に矢印」のマークをクリックします。
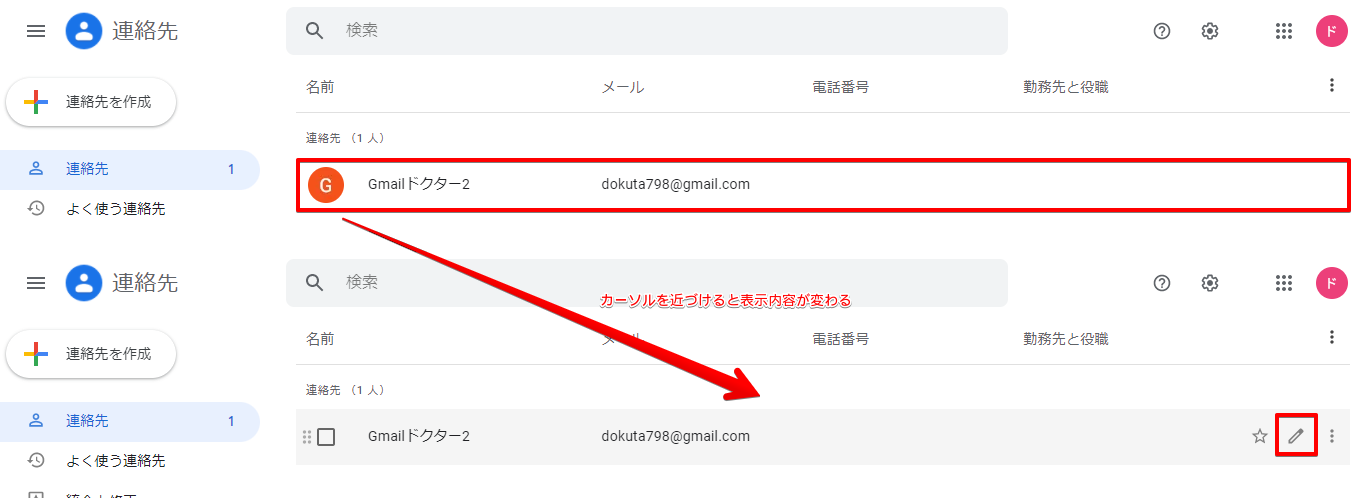
編集したいアカウントのアイコンにカーソルを近づけると右側にアイコンが現れるので、ペンのマークをクリックします。
スマホ版の「連絡先」
スマホアプリ版では「連絡先」を使用するまでのステップがパソコン版より多くなっています。
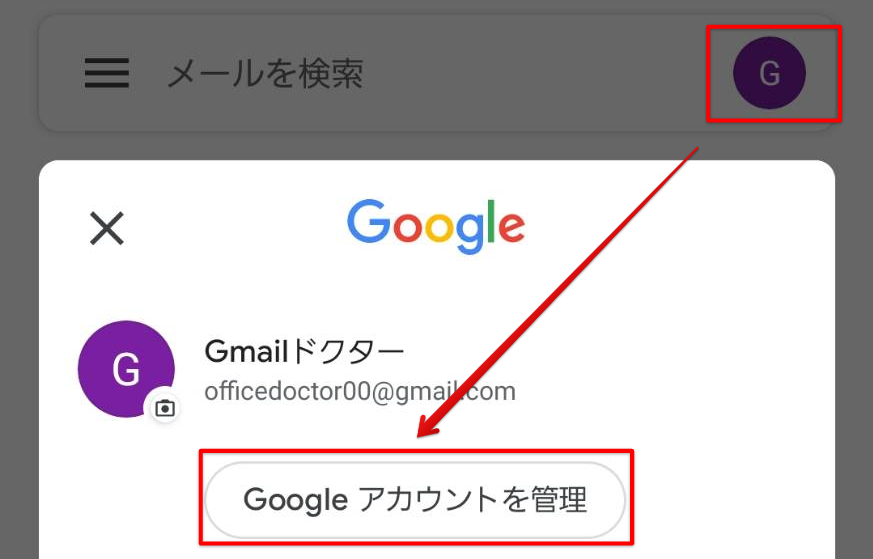
Gmailアプリで右上のアカウントアイコンをタップし「Googleアカウントを管理」を開きます。
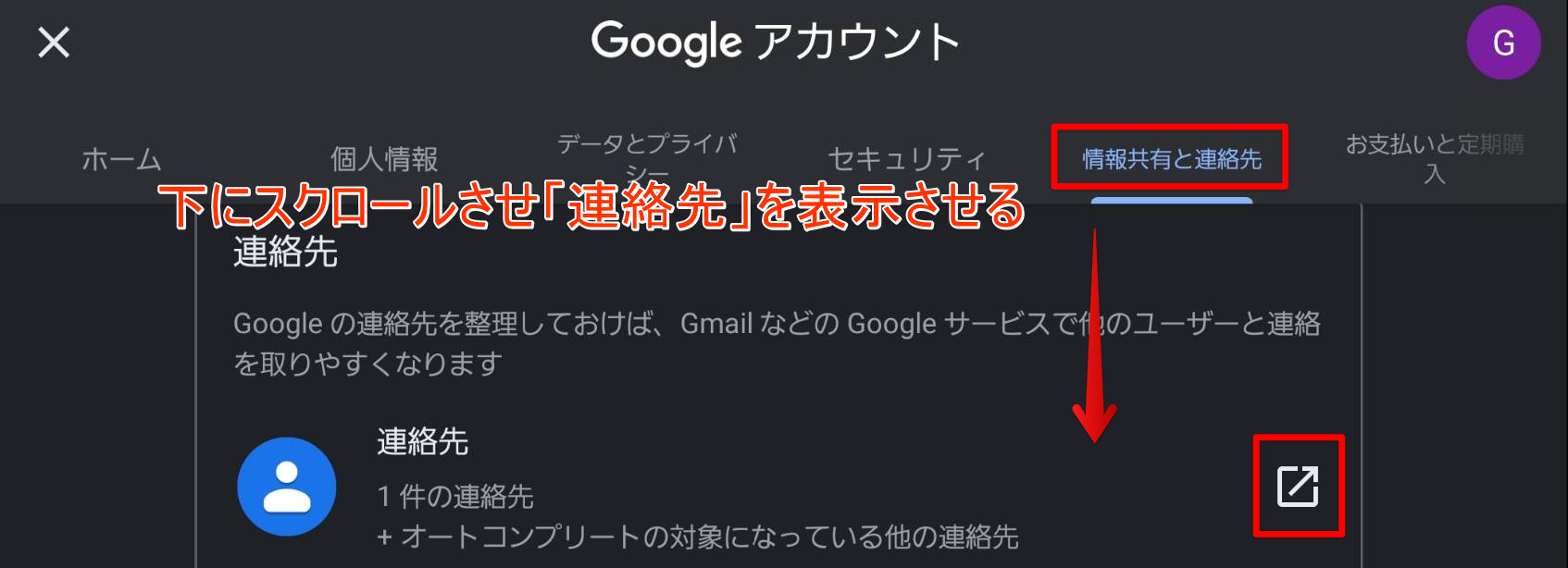
Googleアカウントの画面が開くので「情報共有と連絡先」タブを選び、画面をスクロールさせ「連絡先」を探します。
見つけたら、連絡先の右側にある四角の中に矢印が書いてあるマークをタップします。
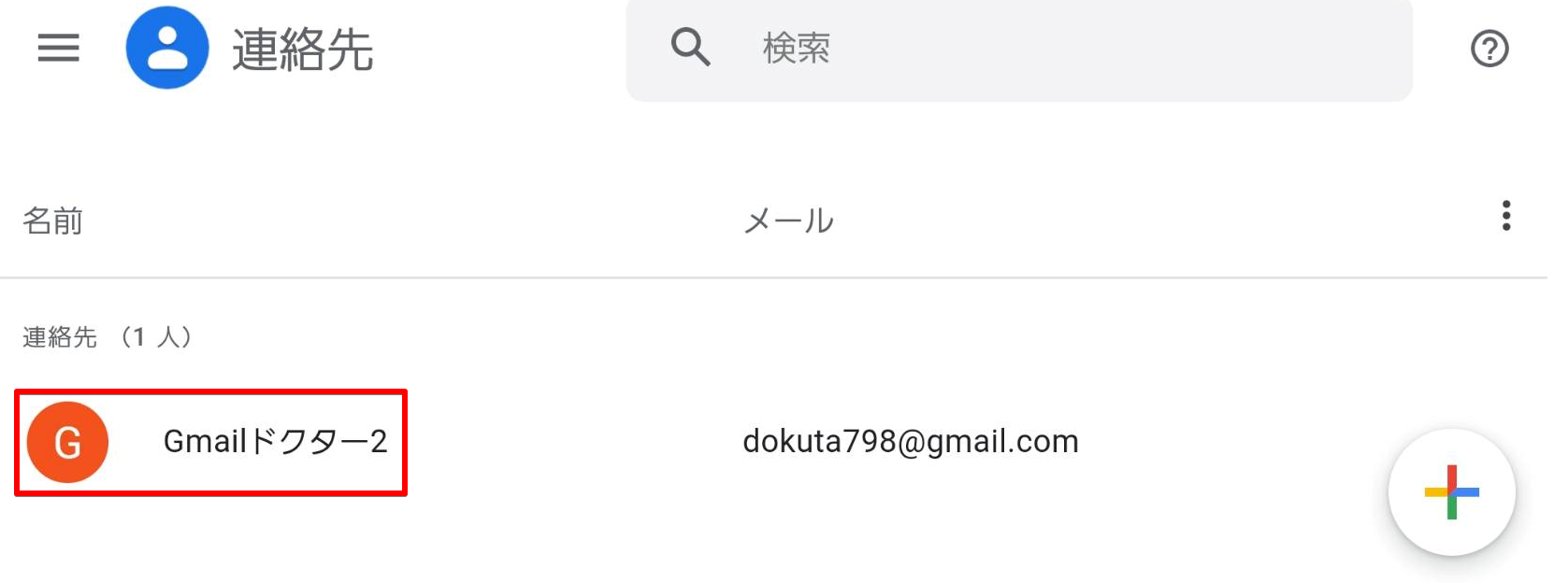
連絡先が開いたら編集したい連絡先をタップします。
連絡先が表示されないときはここをチェック!
「連絡先」を使っていると、登録したはずのメールアドレスが表示されないことがあります。
正しく情報が表示されないときは、入力した個所が間違っている場合があるので、落ち着いて確認しましょう。
- 新規メールへの読み込みでは、右側の「連絡先」にメールアドレスが入力されていないものは表示されません。
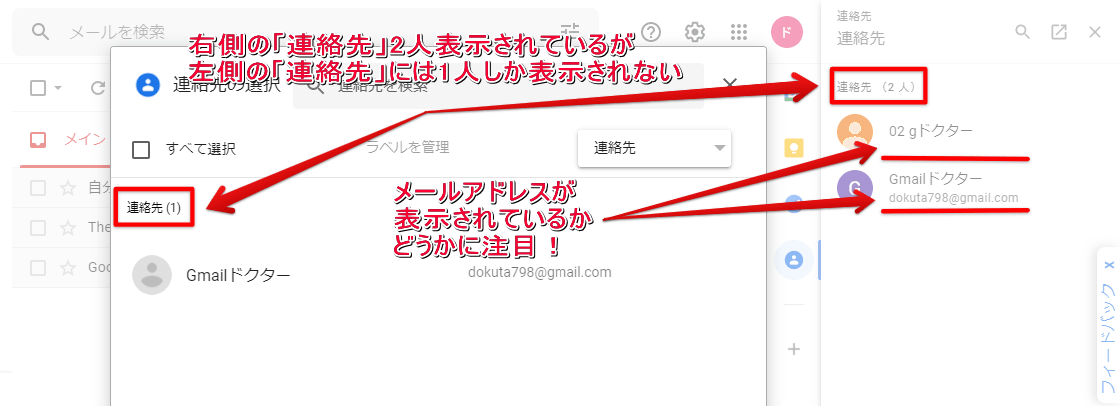
- スマホアプリの設定完了画面で「このアカウントに保存されている連絡先はありません」という表示が出た場合には、「連絡先」を使うつもりのアカウント以外でログインしてしまっている可能性があります。
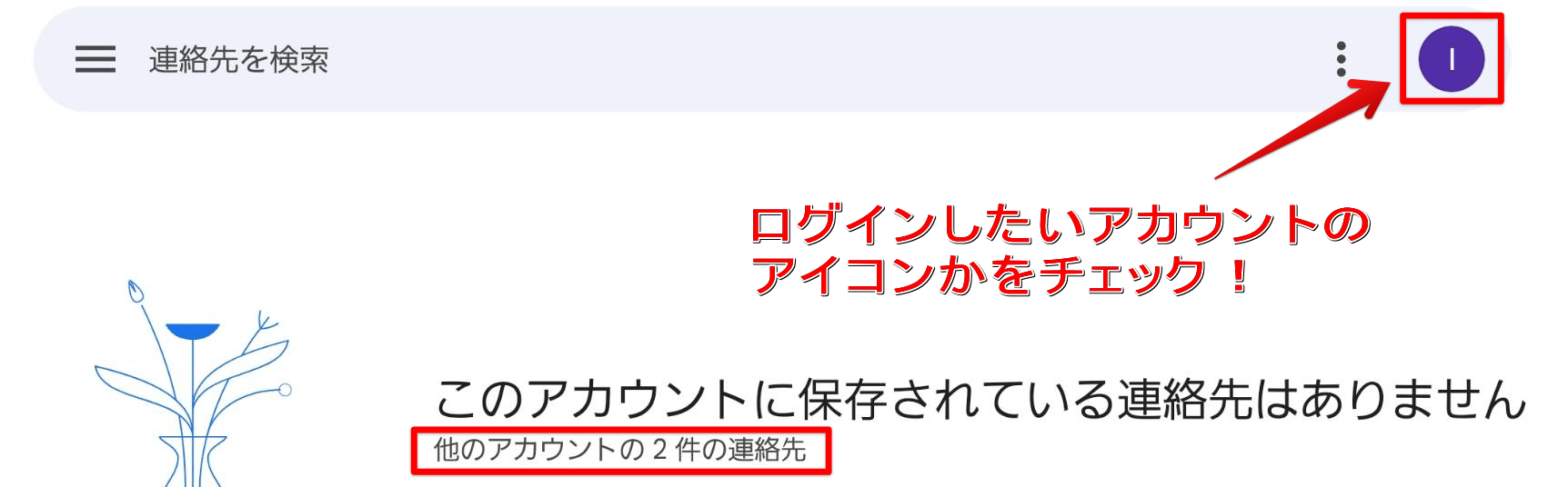
Gmailを編集する際のくわしい解説や、表示されないときの対象方法については≫Gmail連絡先の編集をマスターしよう!連絡先が表示されないときはここをチェック!ので詳しく紹介しておりますので、ぜひ参考にしてみてください。
連絡先のグループ分けでメーリングリストも作れる
Gmailでは連絡先を「ラベル」という機能でグループ分けし、複数のメンバーに一斉にメールを送ることができます。
1人に複数のラベルを付けることができるので、メールを送りたいメンバーを細かく分類し、メーリングリストとして活用することもできます。
グループ分けはGoogleアカウントの「連絡先」から行います。
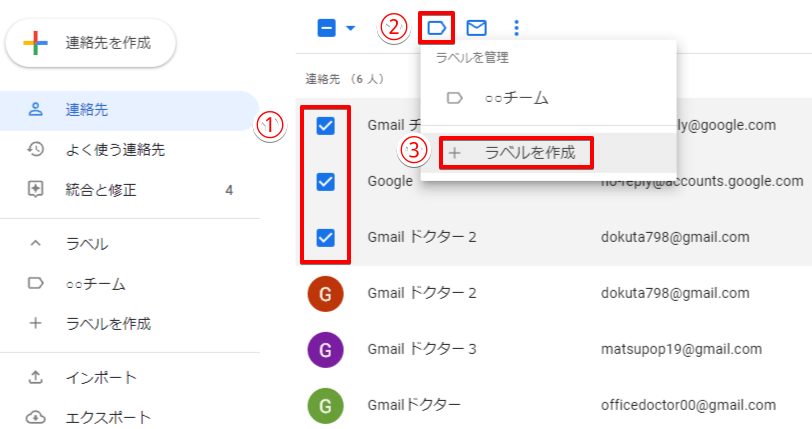
「連絡先」を開いたら
- グループに加えたい連絡先にチェック
- 上にある「ラベル」マークをクリック
- 「ラベルを作成」をクリック
の手順でラベル作成を行います。
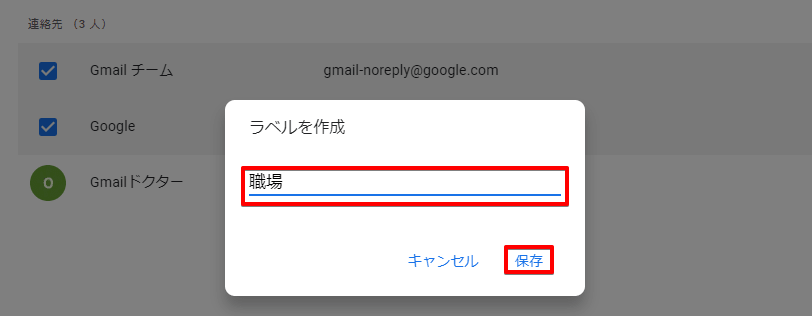
ラベルの名前を決め「保存」をクリックすれば完了です。
Gmailの連絡先でラベルを作成する詳しい手順や便利な使い方については≫Gmailの連絡先をグループ分けする方法で紹介しておりますので、ぜひ参考にしてみてください。
Gmailに連絡先をインポートしてみよう!
Gmailの「連絡先」には、他のメールソフトで使っている連絡先をインポートする機能があります。インポート機能を使うと、アドレスなどを個別に入力する手間がなく、スムーズに連絡先を移動をすることができます。
インポートはGoogleアカウントの管理画面にある「連絡先」から行います。
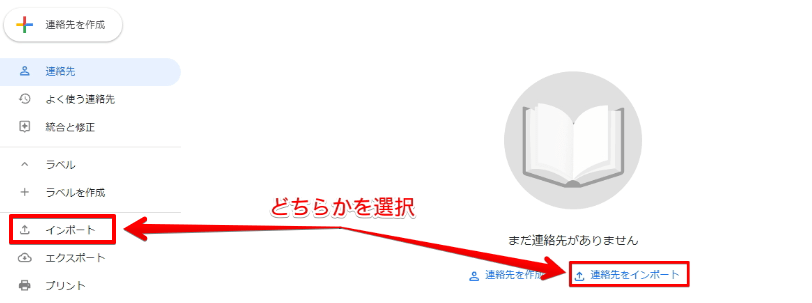
初めて「連絡先」を使う場合には「連絡先をインポート」という項目が出てきます。
左側にある「インポート」をクリックします。初回のみ「連絡先をインポート」という項目が表示されますが、どちらもその後の手順は同じになります。
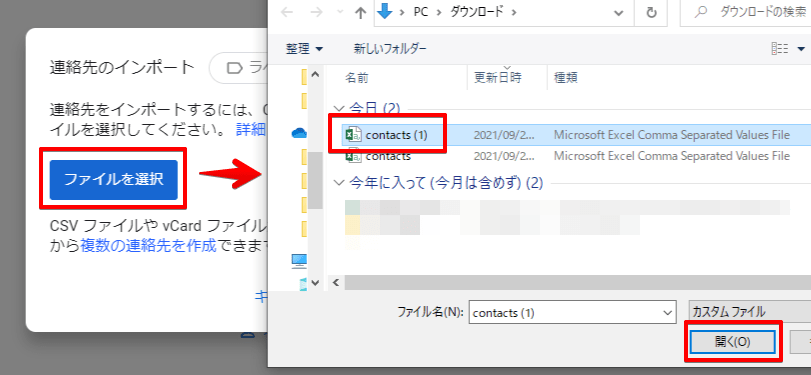
「ファイルを選択」からインポートしたいファイルをえらび、「開く」をクリックします。
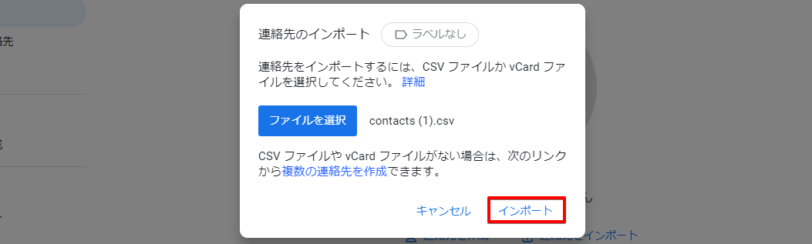
ファイル名を確認し「インポート」をクリックします。
Gmailアドレスのインポート機能については≫Gmailで連絡先をインポートする方法で詳しく解説しておりますので、ぜひ参考にしてみてくださいね。
Gmailアドレスを削除したい!押さえておきたいポイント
Gmailのアドレスはいつでも削除できますが、自分のGmailアドレスを削除すると関連付けてあるサービスが利用できなくなってしまうので注意が必要です。
Gmaiアドレスを削除する場合は2つの方法があります。
- Gmailの機能を削除し、Googleアカウントは残す
- Googleアカウントごと削除する
Gmailアドレスを削除するときには、自分が利用しているサービスに影響がないかしっかり確認を!Googleアカウント自体を削除するときには、削除したアカウントを使って購入したアプリやゲームも使用できなくなるので慎重に行いましょう。
どちらの方法も、Googleアカウントの管理画面から行うので、まずは管理画面を開きましょう。
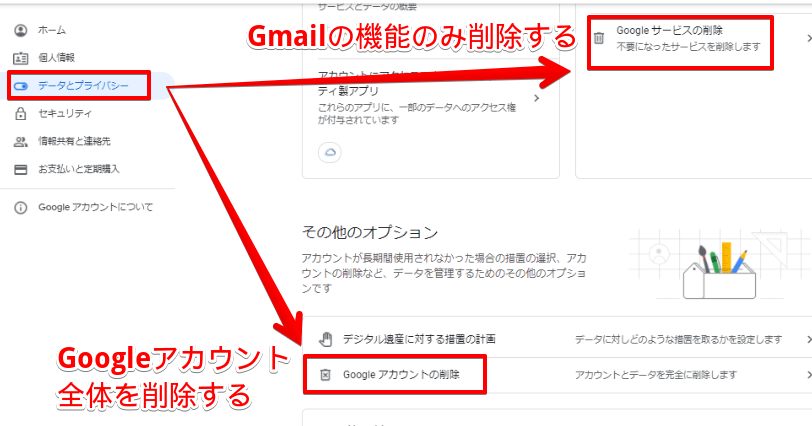
左側の項目にある「データーとプライバシー」を選び、中央の画面を下にスクロールして
- Gmailの機能だけを削除するときは「Googleサービスの削除」
- Googleアカウントごと削除するときは「Googleアカウントの削除」
をクリックし、それぞれの削除に進みます。
Gmailアドレスを削除する手順については≫Gmailアドレス削除の注意点とポイントで詳しく解説しておりますので、ぜひ参考にしてみてください。
Gmailアドレスを使いこなし作業効率をアップさせよう!
GmailはアドレスはGoogleアカウントを作成するだけで、だれでも利用することができ、さらにアドレスの追加やメーリングリストの作成など多くの機能を使用することができる便利なツールです。
Gmailで複数のメールアドレスを扱う場合は、ラベル分けやグループ分けを覚えておくと、見た目にもわかりやすくさらに使いやすくなるでしょう。
- GmailはGoogleアカウントを作成することで使えるようになる
- アカウントがあれば、複数のパソコンやスマホから使える
- Googleアカウントにメールアドレスが紐付いているので、削除するときには注意が必要
Gmailはアドレスがあれば「決められた端末でしかメールが使えない」ということがなくなり、場所や時間にとらわれず使うことができます。
ちょっとした空き時間にメールをチェックしたり、返信を送ることができるので、作業効率がアップすること間違いなしです。













